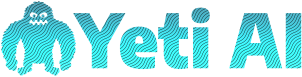Excel isn’t just for number crunching anymore. With the rise of artificial intelligence, this familiar tool has transformed into a powerhouse for data analysis and automation. Imagine effortlessly predicting trends, automating repetitive tasks, and uncovering hidden insights—all within your trusty spreadsheet.
For those eager to harness AI’s potential in Excel, the journey is more accessible than ever. Whether you’re a seasoned pro or just getting started, integrating AI into your workflows can save time and boost productivity. Let’s dive into how you can make Excel smarter and more efficient with AI.
Understanding AI in Excel
AI in Excel leverages powerful algorithms to enable users to forecast trends, automate workflows, and uncover hidden patterns in data. These advancements make Excel a more potent tool for data analysis.

What Is AI in Excel?
AI in Excel refers to the integration of artificial intelligence capabilities within Microsoft’s spreadsheet software. By embedding AI, Excel can perform tasks such as predictive analysis, natural language processing, and data visualization. These features transform raw data into actionable insights without extensive manual intervention. Through AI, Excel enhances its traditional data manipulation functions with advanced analytical capabilities.
Key AI Features in Excel
Excel offers several AI-driven features designed to improve user productivity and data accuracy. Key features include:
- Ideas: This feature helps users understand their data by offering high-level summaries, trend analyses, and pattern detection. It quickly identifies key insights, helping users make data-driven decisions more effectively.
- Data Types: AI in Excel classifies information, converting text into structured data. For instance, it recognizes “company names” and fetches relevant financial data from the web. This structured data enhances the utility of basic text entries.
- Forecasting: Leveraging historical data, AI enables users to predict future trends effortlessly. It applies machine learning to generate reliable forecasts, saving time on complex statistical calculations.
- Automated Insights: Excel analyzes datasets to provide insights automatically, highlighting anomalies, trends, and significant data points. This feature simplifies the process of discovering important information hidden in large datasets.
- Natural Language Queries: Users can perform data analysis using plain English. For example, typing “What was the total sales in 2022?” prompts Excel to process the query and display the result. This simplifies the interaction with complex data models.
Excel’s integration with AI elevates it from a traditional data tool to an advanced analytical platform, empowering users to make smarter, data-driven decisions.
Implementing AI Functions in Excel
Excel leverages artificial intelligence to automate and enhance data analysis tasks. Users can take advantage of built-in AI tools and add-ins to unlock Excel’s full potential.
Utilizing Built-in AI Tools
Excel comes equipped with several built-in AI tools that streamline data analysis.
- Ideas: This tool helps summarize datasets by highlighting trends and providing insights. Users can select a data range, then choose Ideas from the Home tab to generate visual summaries.
- Data Types: Excel’s AI-powered data types (like Stocks and Geography) convert text into rich data entities. Users can insert structured information directly into cells.
- Forecasting: Excel’s forecasting features predict future data trends. By selecting a data series and navigating to Data > Forecast Sheet, users create forecasts with ease.
- Automated Insights: For anomaly detection, Automated Insights identify outliers and trends in datasets, facilitating informed decision-making. Users can generate insights with minimal input.
- Natural Language Queries: This feature allows users to query data using conversational language. Under the Data tab, users can type questions in plain English, and Excel provides answers based on the dataset.
How to Use Excel Add-ins for Enhanced AI
Excel add-ins expand AI capabilities beyond native features.
- Microsoft Azure Machine Learning: This add-in integrates with Azure services, enabling users to build and deploy machine learning models. To use, install from the Insert > Add-ins menu, then connect to Azure.
- Power Query: Power Query facilitates advanced data transformation and connection. Found under the Data tab, this tool uses AI to clean, transform, and import data from various sources.
- Solver: This optimization add-in solves complex mathematical problems. Available through File > Options > Add-ins, Solver helps users perform what-if analyses to find optimal solutions.
- Fuzzy Lookup: This add-in connects similar but not identical data. Users can find and install it from the Add-ins menu to handle data discrepancies in large datasets efficiently.
These tools and add-ins illustrate how AI enhances Excel’s functionality, making data analysis more robust and accessible.
Practical Applications of AI in Excel
Excel, with its AI-driven functionalities, can revolutionize data analysis across different industries. Features like Ideas and Automated Insights enable users to extract actionable information effortlessly.
Case Studies: Success Stories in Various Industries
AI in Excel has proven beneficial across multiple sectors, demonstrating its versatility and power. In finance, companies use Excel’s AI to predict stock trends, optimize portfolios, and automate reporting. For instance, a financial firm analyzed historical stock prices using Excel’s Forecasting tool, improving their investment strategies.
In healthcare, AI-driven Excel tools help with predictive analytics for patient outcomes, resource allocation, and even disease outbreak predictions. A hospital utilized Power Query and Solver to optimize staffing schedules, resulting in a 20% efficiency increase.
Retailers leverage Excel’s Natural Language Queries to analyze customer data, enabling personalized marketing strategies. A renowned retail chain used these AI features to segment customer data, boosting sales by 15%.
Predictive Analytics and Data Forecasting
Excel’s predictive analytics tools allow users to foresee trends and make data-driven decisions. The Forecast Sheet feature is pivotal, converting historical data into future trends with minimal input. Users adjust forecast periods and confidence intervals, providing flexibility and precision.
Automated insights simplify anomaly detection in data sets. Retailers, for example, identify sales anomalies during peak seasons, adjusting strategies swiftly. Microsoft Azure Machine Learning integration further enhances predictive capabilities, enabling complex models within Excel.
Using AI in Excel, professionals across industries achieve enhanced accuracy, efficiency, and innovation in their data analysis tasks.
Overcoming Challenges With AI in Excel
AI in Excel transforms data analysis, but users encounter issues requiring effective solutions. They can follow best practices to ease AI integration into their workflows.
Common Issues and How to Solve Them
Users often face data compatibility issues. Excel may not always recognize specific data formats, which results in errors or misinterpretations. Converting data to compatible CSV or XLSX formats solves these problems efficiently.
Incorrect model predictions are another common issue. This usually stems from poorly trained AI models or inaccurate input data. Users can improve accuracy by ensuring diverse and relevant training data.
Excel might also experience performance slowdowns with large data sets. Users can speed up processes by segmenting data into smaller chunks or using cloud-based processing resources available through Microsoft Azure.
Limited scalability poses a challenge when datasets grow. Integrating external libraries or tools like Python’s Pandas allows for enhanced scalability and functionality.
Best Practices for Smooth AI Integration
Maintain clean, organized datasets. This ensures AI models produce accurate results, and avoids errors during data processing.
Use Excel’s built-in AI features like Ideas and Data Types. These are user-friendly and designed for seamless integration into existing workflows.
Leverage cloud computing. Use external, cloud-based solutions like Microsoft Azure Machine Learning to handle complex computations and large datasets efficiently.
Stay updated with the latest Excel updates and AI advancements. Regular updates improve performance, fix bugs, and introduce new features.
Collaborate with IT teams. Work jointly to establish robust data security measures, ensuring sensitive information remains protected during AI processes.
Conclusion
Excel’s integration of AI offers a powerful toolkit for professionals across various industries. By leveraging features like Ideas, Forecasting, and Automated Insights, users can streamline data analysis and uncover valuable trends. Enhancing these capabilities with Microsoft Azure Machine Learning takes predictive analytics to the next level. While challenges like data compatibility and performance slowdowns exist, practical solutions and best practices can mitigate these issues. Staying updated with the latest advancements and collaborating with IT teams ensures a smooth AI integration. Embracing AI in Excel not only boosts efficiency but also opens new possibilities for data-driven decision-making.
Frequently Asked Questions
How does Excel integrate AI for data analysis?
Excel integrates AI through features like Ideas, Data Types, Forecasting, Automated Insights, and Natural Language Queries, which help streamline data analysis tasks and improve efficiency.
What are some practical applications of AI in Excel?
AI in Excel is used across various industries like finance, healthcare, and retail for tasks such as trend forecasting, anomaly detection, and financial modeling, enhancing the accuracy and efficiency of data analysis.
How do Excel’s predictive analytics tools work?
Excel’s predictive analytics tools, like Forecast Sheet and Automated Insights, help users forecast trends and detect anomalies, providing insights to make informed decisions and improve business outcomes.
Can Microsoft Azure Machine Learning be used with Excel?
Yes, integrating Microsoft Azure Machine Learning with Excel boosts predictive capabilities, allowing for enhanced accuracy in data analysis through machine learning models and cloud-based resources.
What challenges might users face with AI in Excel?
Common challenges include data compatibility issues, incorrect model predictions, performance slowdowns with large datasets, and limited scalability. Solutions involve data format conversion, improving training data, segmenting data, and using cloud resources.
How can users improve AI integration in Excel?
Best practices include maintaining clean datasets, using Excel’s built-in AI features, leveraging cloud computing, staying updated with the latest advancements in Excel and AI, and collaborating with IT teams for data security.
Are there solutions for performance issues with large datasets in Excel?
Yes, performance issues with large datasets can be mitigated by segmenting data, using cloud-based resources, and integrating external tools to handle data processing and analysis efficiently.
What is the role of Excel add-ins in enhancing AI capabilities?
Excel add-ins enhance AI capabilities by providing additional functionalities, such as advanced analytics and custom machine learning models, which improve the overall data analysis experience in Excel.